
Now all you need to do is just entering the full path to your new location in the available field as shown in figure below (In this example we enter “ D:\Docs & Work”). Right click on Documents shortcut and select Properties. Now go to “ This PC” where you can see all the shortcuts listed. The most important thing is to note this folder full path location as we’re going to use it later. Feel free to use any name/location that suits your requirement.
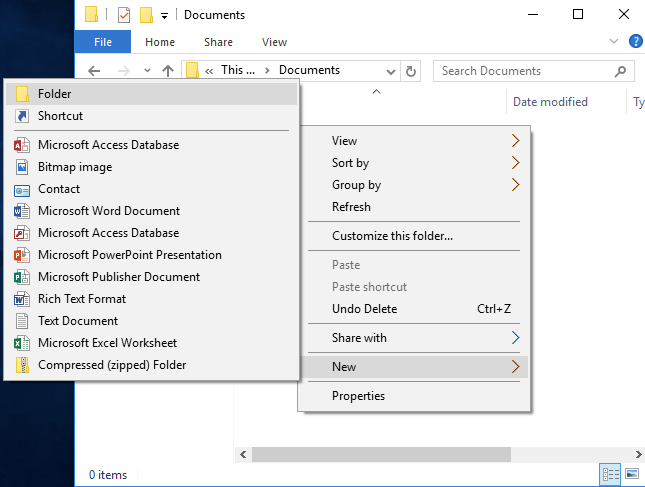
In this example, we created new folder in drive D named “ Docs & Work”. The first thing to do is of course preparing the folder where we will move our documents to. You can move the Documents folder in Windows 10 by following this simple step-by-steps Step 1 – Prepare the New Document Location How to Move Documents Folder in Windows 10 In this post we will explain How to Move Documents Folder in Windows 10. It is very possible to modify this shortcut to point to the new location. In some case, you may want to move the document from the location but still wants to use the shortcut. In its default configuration, Documents folder is located under each user profile folders.
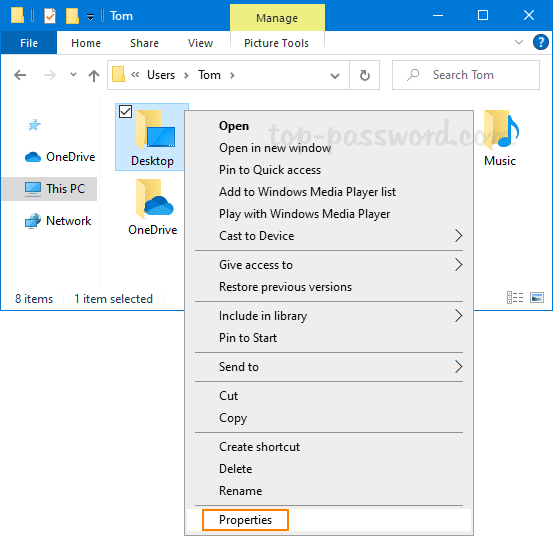
Documents is one of the pinned shortcuts in Windows 10 and that is most likely where you will store your files.


 0 kommentar(er)
0 kommentar(er)
